This article is the latest installment in my smart home series. A natural addition to any smart home would be to use security cameras to monitor your entry points. I tested the latest Netgear Arlo cameras, including the Arlo Pro and the Arlo Go. Overall, my review is mixed.
Netgear has had its Arlo line for several years. What is new with these two units is the rechargeable batteries, so you don’t spend a small fortune on replacing the ones in the cameras. The design goal with Arlo is that you can run them completely cable-free, so you can place them optimally without regard to wiring. By that they mean that you don’t have to run any wires to them, either for power or network connectivity.
But there are two different battery sizes for the Pro and the Go models. Go includes a slightly larger unit that comes with its own stand. Pro has a smaller magnetic attachment device to be mounted on the wall.Either Pro or Go batteries can be recharged outside the camera with an optional $60 charging dock, which is included in some of the multiple-camera kits.
The older Arlo models used ordinary batteries that drained quickly. These newer models use rechargeable ones that last a couple of weeks, depending on usage, and connect via Wi-Fi networks (in the case of the Pro) or Go has its own AT&T SIM card. That means the Go can be placed anywhere that has a cell signal, and if you don’t have any indoor Wifi. You can see the signal strength on its web portal page. This is great for a remote cabin the woods, as long as it isn’t too far afield from a cell tower.
 Both of the newer cameras can record ambient audio and can see a 130 degree video view in HD quality, along with night vision rather at 850 nm that can see things up to 25 feet away. You can also control a 8x zoom lens in real time. The original Arlo cameras has a 110 degree view and no audio capabilities.
Both of the newer cameras can record ambient audio and can see a 130 degree video view in HD quality, along with night vision rather at 850 nm that can see things up to 25 feet away. You can also control a 8x zoom lens in real time. The original Arlo cameras has a 110 degree view and no audio capabilities.
Camera setup is very simple. You connect the controller to your wired network, download the smartphone app, and press the button on the controller and then on each camera for it to be recognized by the system. You need to create a login ID with the web service. One ID per system only. Once you have setup the cameras with this login, you can use the smartphone app outside of your home network.
You can only be logged in at one location: either via the smartphone app or the web portal. This is a security feature. The web and smartphone app controls are almost the same, with the exception of geo-fencing mode that is available on the phone app only.
The cameras have four different detection modes: armed, schedule, geo, and disarmed. The schedule mode allows you to turn off the detection during the weekend or when motion sensing would kick off too many alerts. You can also set up your own custom rules for all the cameras connected to your hub or for particular Go cameras.
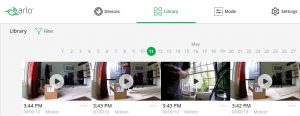 You can set various thresholds — for motion (the claim is 23 feet from the camera) or sound detection. Then the cameras record the next ten seconds. When you purchase the camera, you get a free week’s worth of video storage in the cloud, after that you have to purchase a storage plan if you want to keep the videos for any length of time. (You can access your video library easily at any time, shown here.) You can download these videos as MP4s, and also share them with Netgear. If you use the Pro models, they attach to a local controller, which has two USB slots where you can fit a USB thumb drive for local storage. The Go units have a microSD slot where you can store your video recordings.
You can set various thresholds — for motion (the claim is 23 feet from the camera) or sound detection. Then the cameras record the next ten seconds. When you purchase the camera, you get a free week’s worth of video storage in the cloud, after that you have to purchase a storage plan if you want to keep the videos for any length of time. (You can access your video library easily at any time, shown here.) You can download these videos as MP4s, and also share them with Netgear. If you use the Pro models, they attach to a local controller, which has two USB slots where you can fit a USB thumb drive for local storage. The Go units have a microSD slot where you can store your video recordings.
The biggest new feature of the Pro/Go cameras is audio, and it is two-way so you can get an alert via email and then talk remotely to someone who has stopped by your lake house and knocked on your door when you aren’t home as an example. You can also set off a very loud alarm remotely if you see something amiss.
The Arlo setup comes with a free basic subscription plan. This covers up to five cameras and up to seven days of 1 GB of cloud storage for your recordings. There are a variety of paid consumer and business plans that up the level and duration of storage and the number of cameras per account, these start at $100/year per account. The cameras retail for $950 in a kit that includes six Pro cameras, several wall mount options, power chargers and a base station. A single camera system is $250. The Go camera on the Verizon cellular network retails for $350, plus $85 a month, provided you sign a two-year contract.
If you have an older Arlo setup, it probably isn’t worth it to upgrade to Pro or Go collection. If you are looking for a smart home webcam, you can certainly find cheaper models that will require some wiring, or use ordinary batteries. It might be worthwhile to have a single Arlo Pro or a Go in the case of the remote cabin without any Internet connection. If you don’t mind replacing batteries and don’t need the two-way audio, you should stick with the older Arlo models.
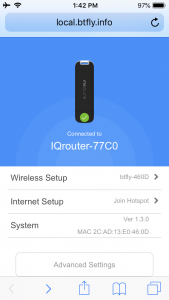
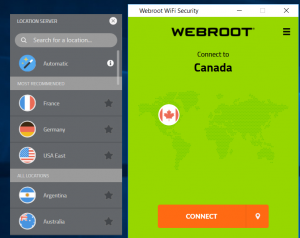
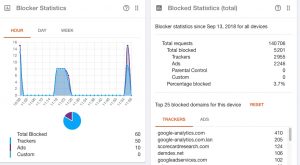
 Both of the newer cameras can record ambient audio and can see a 130 degree video view in HD quality, along with night vision rather at 850 nm that can see things up to 25 feet away. You can also control a 8x zoom lens in real time. The original Arlo cameras has a 110 degree view and no audio capabilities.
Both of the newer cameras can record ambient audio and can see a 130 degree video view in HD quality, along with night vision rather at 850 nm that can see things up to 25 feet away. You can also control a 8x zoom lens in real time. The original Arlo cameras has a 110 degree view and no audio capabilities. 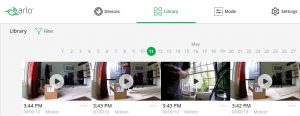
 I take a look at the Linksys Velop Wi-Fi access points. This is the third in my series of reviews for Network World on smart home devices. If you are going to invest in smart home tech, you want a solidly performing wireless network throughout your house. While I had some minor issues, the Velop delivered solid performance and I recommend its use, particularly if you have existing radio dead spots in your home or have to use multiple networks to cover your entire property. You can
I take a look at the Linksys Velop Wi-Fi access points. This is the third in my series of reviews for Network World on smart home devices. If you are going to invest in smart home tech, you want a solidly performing wireless network throughout your house. While I had some minor issues, the Velop delivered solid performance and I recommend its use, particularly if you have existing radio dead spots in your home or have to use multiple networks to cover your entire property. You can 